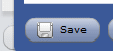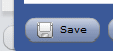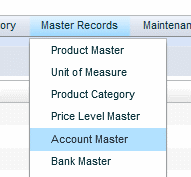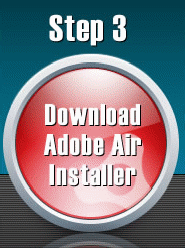This is a step by step demonstration on how to set up your account, create master records and transact sales using Alliance WebPOS
Alliance WebPOS Live Server
- Open your browser and point to www.alliancepos.net.
- The main page will appear that explains the features of Alliance WebPOS.

- Click on the big button at the lower right that says “Click to Start Using Alliance WebPOS”.

- You will be redirected to the live server. Please note that this is already a live server and you can use this for commercial purpose.

- There are 4 basic steps we need to perform (in order).
- Register your account – you will need an active email for validation
- Headquarter System – This is the base operation where you can register your master records, view your sales and manage your inventory.
- Download Adobe AIR – you will need to download Adobe AIR platform in order to run the cashiering module.
- Download POS Boutique – download the boutique version or cashiering module.
Step 1: New User Sign Up
2. The control panel will appear as shown below
3. Let's register an account by filling up the left panel.
It's important to fill this out accurately. The contact information will be used to verify your purchases in the future. The security question will be used when you forget and try to retrieve your password.
It's important to fill this out accurately. The contact information will be used to verify your purchases in the future. The security question will be used when you forget and try to retrieve your password.
4. Click on the “Sign Up” button when you're done.
5. Next is the “Terms of Agreement”. Please read this through and click on “I accept the terms” when you're done.
6. The server will now process your registration and send you a confirmation mail when done.
8. Click on the confirm URL to validate your registration. A confirmation page will be displayed as shown below.
9. We are now ready to login to the control panel and register our company and terminal. Click on the “Main Page”.
10. Click on the “Administration Control Panel” located in the upper right. (you can also click New user sign up)
11. We are now back at the control panel. This time, login with your email and password.
12. You will be redirected to the main page of your control panel. Here, you can create your company, register your terminals and purchase new licenses. The first time you access this, it will remind you to create a company Let's do that by clicking the “+ Company” at the lower right panel.
13. Fill up your company information as shown below.
You need to take note of the following fields.
- Initial Cashier ID – This will register a cashier account for you. You can use this immediately to login to cashier module (UID: 0, PWD:
). General Merchandise Product ID - You can enter 000 as barcode and start transacting. This is a generic product with open price. With these two fields, you can skip “Step 2: headquarter system” and jump directly to cashiering module.
15. We have successfully registered our company. A reminder will tell us to register our terminals.
16. Let's do that by clicking “Manage POS Terminal”
17. List of terminals under the company will appear. (It's empty for now)
18. Click on “+ New” located in the bottom.
19. Fill up the next screen. To save time, just enter 1 for terminal ID and leave everything as default. (Terminal ID can be from 0001-9999).
- NOTE: We need to chat down the the registration key here. We need this information during cashiering module registration to tell the system where to find our data.
- In this case, registration key is EPLDT-10011382-0001-KRHCQA
21. We've successfully created a company and a terminal. Let's logout from the system for now. Hit the “close” button until you get to the main page.
22. At the main page, click Logout.
23. After that, you can close the browser tab/window. Or go directly to the live server page.
Step 2: Headquarter System
The headquarter system is where you create master records, generate various sales reports and manage inventory. In this article, we will take a look on how to create a product and cashier account.
Creating a Product in Headquarter System
1. Click on Headquarter System
2. Login using your account (same as control panel)
3. This will open the main dashboard for your headquarter system. It's empty for now.
4. Click on the “Master Records” located in the menu bar, and select “Product Master”.
5. This will bring up the product listing. As you can see, the system has automatically created a merchandise with product id = 000 when we registered our company.
6. Let's create a new product. Click “+ New” at the bottom.
7. Fill out the product master record page. Product ID can be 64 characters long consisting of alphanumeric and “-”. Fill out as many fields as possible. Here, I filled out Product ID, Product Name, Standard Cost and List Price.
8. Hit Save at the bottom and that's it! We have successfully created our product.
Creating a Cashier Account in Headquarter System
1. Follow the login process on headquarter system as stated above.
2. Click “Master Record” and select “Account Master”.
3. This will bring up the Account Master Listing. Here, we can see that a default cashier account (ID = 0) has been created for us when we registered our company.
4. Let's create a new account with a manager access. Click “+ New” at the bottom.
5. This will show us the account detail form. Let's fill out as many fields as possible.
In the example below, I filled out the following fields:
- Account ID : 001 (16 characters consisting of alphanumeric or “-”)
- Account Name : John
- This is a cashier: CHECKED (account can act as cashier)
- Allow account to logon: CHECKED (I want this to login to cashiering module)
- Password and Confirm Password:
- Access Level : Manager
- Account master login are local to your company operation and used primarily for cashiering module.
- The email login account is universal and must be unique to identify the companies that were registered under it. It is used to login to control panel and headquarter system.
6. Click save when you're done and that's it! We have successfully created our cashier account with manager access rights.
Step 3: Download Adobe AIR Installer
We are now ready to install our cashiering module. But first, we need to prepare our environment by installing the AIR platform from Adobe. This is done only once per PC.
1. From the live server, click on the following button.
2.This will bring up the Adobe AIR Download Page
3. Click "Download Now" and follow the instructions. Click “yes” to bypass all security alert.
4. That's it! Adobe AIR will be installed in your system.
Step 4: Download Cashiering Module
1. From the live server, click on the following button, and select BOUTIQUE.
2. Download and run the package.
(Prerequisite: STEP 3 : Install Adobe Air must be performed properly).
3. A new dialog will appear, click “Install”
4. Click “CONTINUE” in the next screen and answer "Yes" to bypass all security alerts.
5. After the installation, you will be prompted with registration dialog box. Remember the registration key that we noted down earlier? This is where it will be used to identify our terminal.
If you forgot to chat this down, you can go back to headquarter system and access Maintenance → POS Terminal. Select the terminal from the list and it will show you the registration.
Let's enter our registration as follow:
6. Click OK when you're done and wait for few minutes while the system communicates and initializes the data.
7. That's it! You have successfully installed and registered your cashiering module.
NOTE: To start cashiering module, simply click on the WebPOS Boutique icon located in the desktop or access “Start” program menu. Start → Alliance → WebPOS Boutique as shown below.
Transacting using Alliance WebPOS
Let's perform a quick transaction.
1. Launch WebPOS Boutique (from desktop or program menu)
2. Login to your account using ID:0, PWD:
3. Start of Day Operation – click YES. An acknowledgement will appear once done.
4. Let's enter a product code into our transaction.
5. The resulting transaction will appear in the list.
6. To settle this, Hit “=” (equal) or “/” (slash) or CHECKOUT Button.
NOTE: In most POS keyboard layout, “=” or “/ “sign is usually located in the lower rightmost corner making it easier for you to perform this task.
7. The settle transaction dialog will appear. Enter cash amount (ex. 200) and hit ENTER.
8. Confirmation box will appear. Hit ENTER again.
9. That's it! We have successfully transacted our first sale!
10. Hit ENTER key again to bring you back to the main transaction screen.
11. To logout, click F1 or enter "0" to bring up the option screen.
12. Enter "99" to logout.
NOTE: If you are using Windows, the login button will appear again. Just hit ESC key and ENTER key to confirm the operation.
Verify Sales in Headquarter System
Let's see if the sales we have made earlier was registered properly.
1. Login to headquarter system
2. Check the dashboard
- The left panel represents the sales trend (30 days). You can change this to other report.
- The upper right panel represents pareto analysis based on your product sales. This shows you all the products that make up 80% of your sales.
- The lower righ panel represents customer distribution per hour.
That's it! We have finished the demonstration on Alliance WebPOS! Feel free to explore the system. Once you're satisfied, you can create a new terminal and use it for commerical purpose.
For further inquiries, please email philsales@alliancepos.net.